Connecting your form to Autopilot
By connecting your form to Autopilot, you can add any submissions you receive straight to Autopilot as a Contact
This article will explain how to connect your form to Autopilot.
Firstly, on the Connect page of the form builder, choose Autopilot from the list and click Connect.

If you haven't added an Autopilot account before, a form will appear (if you have already added an account, a list of your Autopilot accounts will display instead).
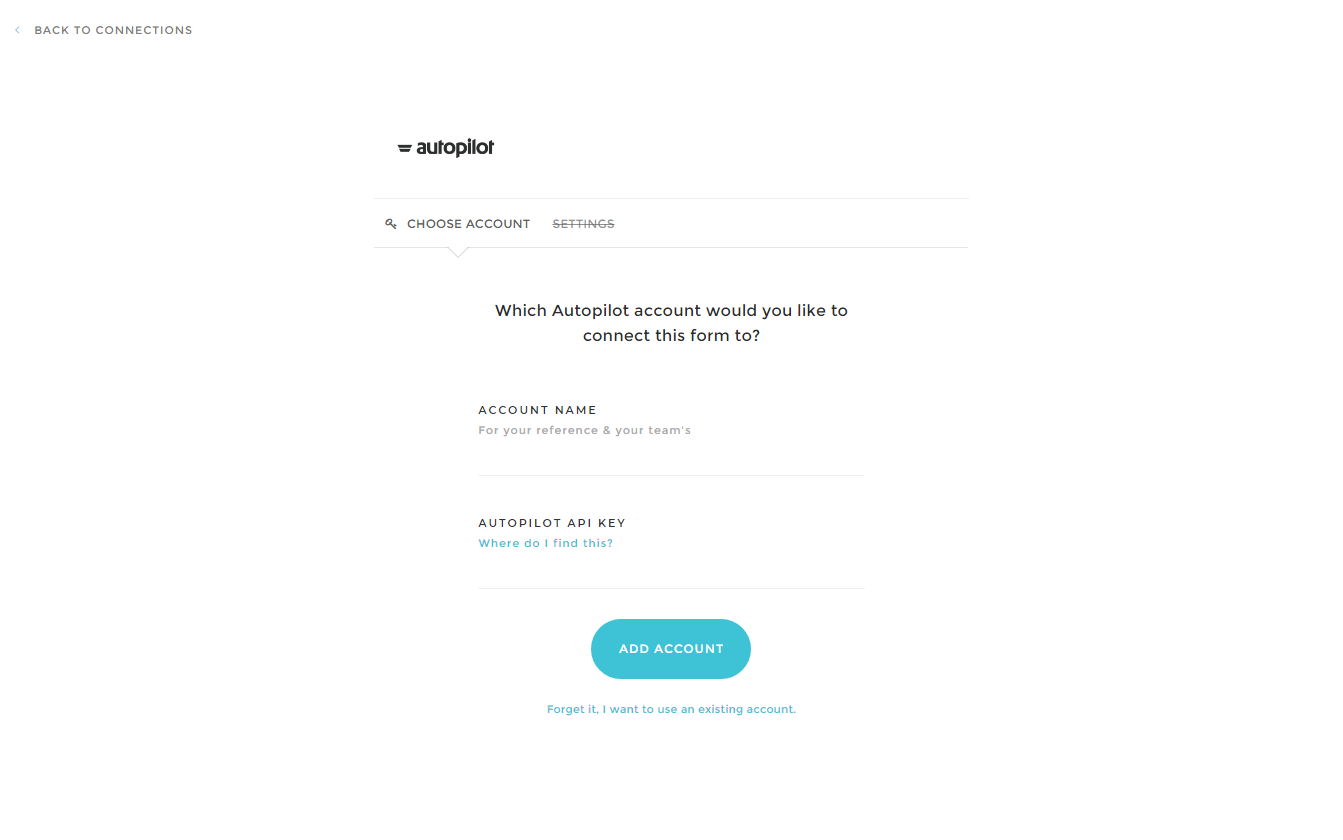
The form has a couple of fields:
- Account Name - This is just for your reference so you can separate one account from another.
- Autopilot API Key - Your Autopilot API key (where do I find this?)
Once you are ready, click Add Account. You will be taken to the Settings page.
The Settings page is where you can choose how Autopilot will handle your form submissions.
The options are:
- List - A dropdown menu to choose which list from your Autopilot account you wish to add new contacts to.
- Lead Source - use this field to identify contacts coming from this form
Beneath these options you will find the field mappings:
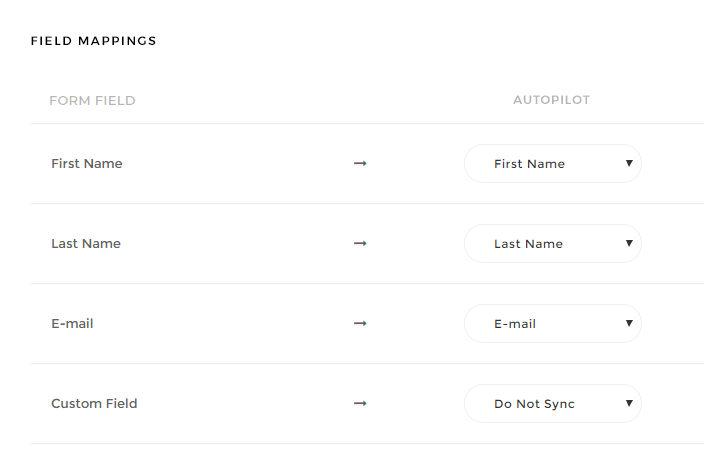
On the left is the field as it is in AgileForms, in the dropdown menu is the field you want to link to in Autopilot. AgileForms will try to map certain fields automatically, but you will need to check that these are correct.
When you are done click Save.
That's it! Your form is now connected to Autopilot. Because each form and each Autopilot account is different, we highly recommend that you test the integration by filling out your own form several times to ensure all the data goes to the place you want it.
NOTE:
Once you have connected your form to Autopilot, if you embed the form on your website (that contains the Autopilot tracking code) the Autopilot Session ID will also be recorded with each form submission.

